O GwCelWeb é uma ferramenta desenvolvida pela Software Express para monitorar algumas atividades do GwCel.
Cada módulo no GwCelWeb (Administração, Configuração, Monitoração e Relatório) possui um índice com uma breve explicação sobre as funcionalidades disponíveis e links para acessá-las. Para acessar o índice deve-se clicar no link do módulo no menu apresentado na Figura 1.
 Figura 1: Menu do GwCelWeb.
Figura 1: Menu do GwCelWeb.
O Breadcrumbs, ou migalha de pão, informa ao usuário o caminho realizado para acessar a página que está sendo exibida. Está localizado abaixo do menu conforme Figura 2.
 Figura 2: Exemplo de Breadcrumbs.
Figura 2: Exemplo de Breadcrumbs.
O Mapa de detalhe exibe o nível de detalhamento que o usuário está na pesquisa e proporciona um modo rápido para voltar a qualquer nível acima. É exibido sempre que existem detalhes para serem apresentados. Na Figura 3 apresentamos um exemplo de mapa de detalhe.
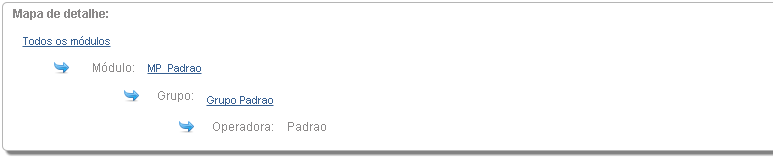 Figura 3: Exemplo de mapa de detalhe.
Figura 3: Exemplo de mapa de detalhe.
Alguns formulários de cadastro e pesquisa possuem campos que são de preenchimento obrigatório. Estes campos são marcados com "∗", conforme a Figura 4.
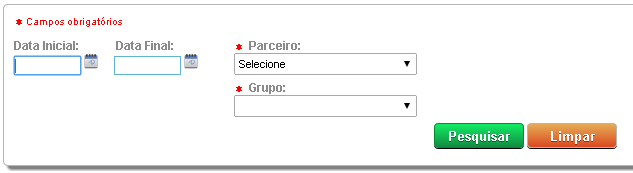 Figura 4: Exemplo de Tela de pesquisa com campos obrigatórios.
Figura 4: Exemplo de Tela de pesquisa com campos obrigatórios.
As mensagens de erro são agrupadas em forma de lista dentro de um bloco vermelho. São exibidas mensagens de erro para pesquisas sem o preenchimento de campos obrigatórios, Figura 5, campos informados com valor incorreto, login inválido, entre outros.
 Figura 5: Exemplo de Mensagem de erro.
Figura 5: Exemplo de Mensagem de erro.
As mensagens de aviso são agrupadas em forma de lista dentro de um bloco azul, na Figura 6 temos um exemplo de mensagens de aviso. Podemos ter avisos sobre o tempo gasto para realização da pesquisa, pesquisa sem resultados, alteração com sucesso, bloqueio de acesso, entre outros.
 Figura 6: Exemplo de mensagem de aviso.
Figura 6: Exemplo de mensagem de aviso.
Algumas telas de pesquisa possuem a ferramenta de paginação. Esta ferramenta organiza os resultados em diversas páginas. A Figura 7 ilustra um exemplo de paginação. Do lado esquerdo é exibido o total de registros da consulta e a quantidade de registros exibida na página, no centro há links para abrir outras páginas e a direita pode-se alterar a quantidade de registros mostrados por página e alterar para outra página.
 Figura 7: Exemplo de paginação.
Figura 7: Exemplo de paginação.
Telas de monitoração que exibem dados em tempo real possuem a opção de habilitar ou desabilitar a atualização automática, conforme Figura 8.
 Figura 8: Atualização automática habilitada.
Figura 8: Atualização automática habilitada.
Os gráficos podem ser detalhados ao mover o mouse pelas barras, onde é exibida a quantidade de transações pelo agrupamento. Clicando-se em algum item da legenda é possível ocultar ou exibir os valores deste item, como no gráfico da Figura 9, com as transações efetuadas ocultadas.
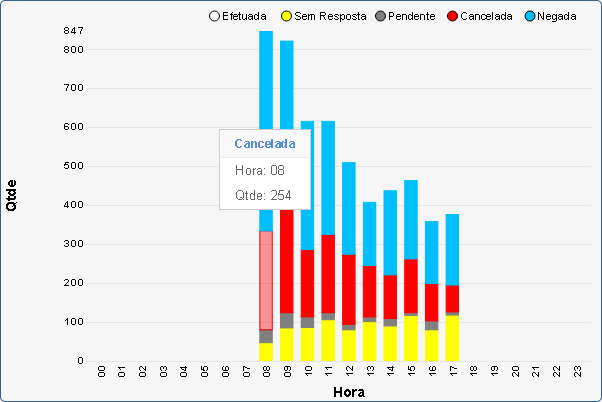 Figura 9: Gráfico por hora ocultando transações efetuadas.
Figura 9: Gráfico por hora ocultando transações efetuadas.
Um agrupamento só estará disponível se o filtro correspondente não for utilizado, por exemplo, ao filtrar por operadora o agrupamento por operadora será desabilitado, conforme Figura 10.
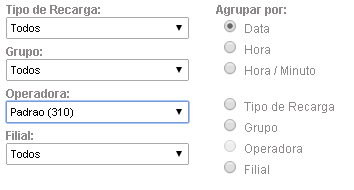 Figura 10: Exemplo de agrupamento desabilitado.
Figura 10: Exemplo de agrupamento desabilitado.
As configurações inativas serão apresentadas nos filtros com uma descrição "Inativa" apenas se forem inativadas dentro do período que o relatório possui registros, após este período este filtro não será mais exibido. Por exemplo, uma filial inativa a 4 meses não será apresentada como opção de filtro no Relatório de Pesquisa de Transação (exibe transações realizadas nos últimos 3 meses) porém será apresentada como opção de filtro no Relatório de Sumarização (exibe contabilizações de transações realizadas nos últimos 13 meses) com a descrição "Inativa", como na Figura 11.
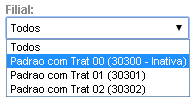 Figura 11: Exemplo de filial inativa.
Figura 11: Exemplo de filial inativa.
A execução de tarefas complexas é dividida em etapas bem definidas, como por exemplo, Seleção, Visualização, Escolha, Identificação e Finalização. Essa sequência é exibida no topo da tela no menu de etapas e pode variar dependendo da funcionalidade ou opções escolhidas pelo usuário. As etapas concluídas são marcadas com a cor verde, a etapa em progresso é marcada com a cor laranja e as etapas não concluídas são marcadas com a cor cinza conforme ilustrado na Figura 12. É possível retornar a qualquer etapa concluída clicando no link correspondente.
 Figura 12: Exemplo de Menu de etapas.
Figura 12: Exemplo de Menu de etapas.
As tarefas que são divididas em etapas, podem ser executadas em um ou mais ciclos de "Seleção". Nesta etapa o usuário é informado sobre a seleção dos itens conforme a ilustração da Figura 13. Os itens destacados em verde foram totalmente selecionados, os itens destacados em amarelo foram parcialmente selecionados e em branco são os itens que não foram selecionados.
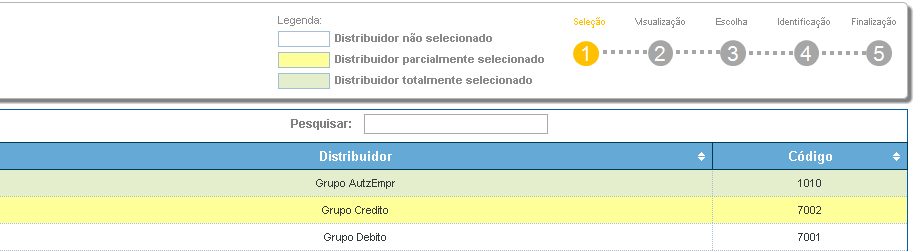 Figura 13: Exemplo de seleção com legenda.
Figura 13: Exemplo de seleção com legenda.